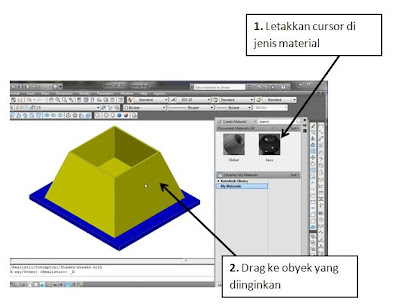Menu SHELL digunakan untuk membuat suatu obyek 3 dimensi yang pejal menjadi berongga di dalamnya dengan tebal dinding yang bisa ditentukan. Menu SHELL ini sangat penting digunakan pada gambar teknik mesin 3D tetapi sayangnya belum sempat saya tulis di buku saya. Andaikan saja buku saya dicetak ulang pasti akan saya tambahkan menu SHELL itu.
Maka untuk menutup kekurangan di buku saya, menu SHELL saya terangkan di blog ini (menu SHELL sudah ada di AutoCAD 2000, di contoh ini saya memakai AutoCAD 2009).
Sebagai contoh, akan digambar casing blower sebagai berikut :
1. Buat permukaan atas casing blower seperti berikut ini :
2. Beri tambahan ketebalan pada bagian yang berlubang untuk nanti di-SLICE, misalnya pada gambar ini saya beri kelebihan 10 mm.
3. Hapus garis tambahan ketebalan yang mengakibatkan ada garis yang berpotongan karena jika ada garis yang berpotongan maka kurva tertutup tidak bisa di-REGION yang berarti tidak bisa di-EXTRUDE.
Untuk lebih jelasnya perhatikan gambar dibawah ini :
4. Obyek di-REGION
(Cara REGION saya terangkan di buku saya yang berjudul MAHIR DALAM 5 HARI AUTOCAD 3D UNTUK TEKNIK MESIN)
5. Aktifkan sudut pandang SE ISOMETRIC kemudian obyek di-EXTRUDE dengan ketebalan yang dibutuhkan sehingga hasilnya sebagai berikut :
(SE ISOMETRIC dan EXTRUDE saya terangkan di buku saya yang berjudul MAHIR DALAM 5 HARI AUTOCAD 3D UNTUK TEKNIK MESIN)
6. Untuk membuat obyek seperti casing blower yaitu berongga di dalam dengan tebal dinding misalnya 3 mm, menggunakan menu SHEEL, caranya pada menu bar klik MODIFY, SOLIDS EDITING kemudian SHELL.
Selanjutnya :
| Tulisan pada command line |
Tindakan
|
| Select a 3D solid : | Klik obyek casing blower <enter> |
| Enter the shell offset distance : | Ketik : 3 Tekan ENTER tiga kali |
7. Dengan demikian obyek sudah berongga dengan tebal dinding 3 mm seperti gambar di bawah ini :
8. Aktifkan sudut pandang NW ISOMETRIC (pada menu bar klik VIEW, 3D VIEWS kemudian NW ISOMETRIC) kemudian aktifkan jenis tampilan CONCEPTUAL VISUAL STYLES (saya terangkan di buku saya yang berjudul MAHIR DALAM 5 HARI AUTOCAD 3D UNTUK TEKNIK MESIN).
Dengan demikian terlihat bahwa ujung casing blower masih tertutup seperti gambar di bawah ini :
9. Untuk memotong ujung casing blower, kita manfaatkan kelebihan tebal 10 mm yang sudah kita buat sebelumnya.
Langkah pertama dibuat garis bantu dengan cara :
- Pada menu bar klik DRAW kemudian LINE
- Klik P1 (lihat gambar di bawah), gunakan osnap endpoint
- Ketik : @10,0,0
- Tekan ENTER dua kali
11. Lakukan SLICE dengan cara :
Pada menu bar klik MODIFY, 3D OPERATIONS kemudian SLICE
Dengan memperhatikan gambar di atas, langkah-langkah selanjutnya :
Tulisan pada command line
|
Tindakan
|
| Select objects to slice : | Klik P2 <enter> |
| Specify start point of slicing plane or [Planar Object/Surface/Zaxis/View/XY/YZ/ZX/3 ponts] <3 points> : | Tekan ENTER |
| Specify first point on plane : | Klik titik pertama bidang potong.yaitu P3 (ujung garis bantu), gunakan osnap endpoint |
| Specify second point on plane : | Klik titik kedua bidang potong yaitu P4, gunakan osnap perpendicular |
| Specify third point on plane : | Klik titik ketiga bidang potong yaitu P5, gunakan osnap perpendicular |
| Specify a point on desired side or [keep both sides] <both>: | Karena ada bagian yang dihilangkan, klik bagian yang tidak hilang yaitu P6 |
12. Aktifkan jenis tampilan pada CONCEPTUAL VISUAL STYLE. Dengan demikian sudah terlihat bahwa ujung casing blower sudah berlubang seperti gambar berikut ini :