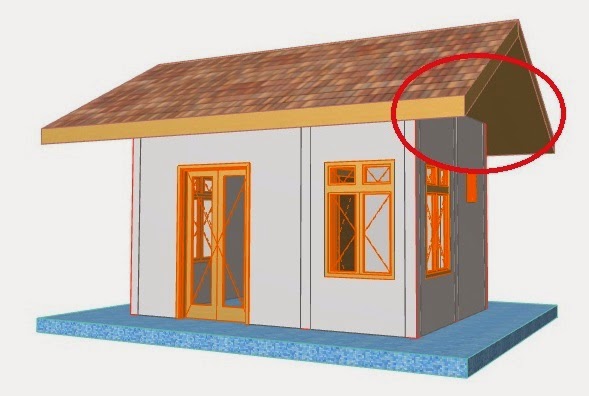Pada artikel sebelumnya sudah saya buatkan tutorial tentang cara menggambar
rumah sederhana dengan Archicad, bagi yang belum tahu tutorial itu silahkan
download dengan klik disini.
Tetapi pada tutorial itu atapnya adalah atap limas, bagaimana
menggambar atap pelana? Berikut ini saya terangkan cara menggambar atap pelana.
Sebagai langkah awal, buka lagi gambar ArchiCAD yang sudah anda buat
dengan tutorial saya kemudian hapus atap limasnya. Cara menghapus di ArchiCAD
adalah dengan klik tombol ARROW yang letaknya ditunjukkan pada gambar
dibawah ini :
Setelah tombol ARROW sudah diaktifkan yang ditandai dengan cursor
berubah menjadi anak panah, klik obyek yang akan dihapus (dalam hal ini adalah atap
limas) kemudan tekan tombol DELETE.
Jangan lupa agar gerakan cursor bisa bebas, aktifkan pengaturan Snap
pada AUX. GRID
Maka langkah-langkah pembuatan atap pelana adalah :
1. Jika tampilan masih dalam bentuk 3D, aktifkan tampilan 2D dengan
cara klik tombol F2. Agar tidak mengganggu penggambaran atap, hapus dulu
obyek-obyek tambahan seperti tanah, orang dan pohon.
2. Atur parameter atap dengan klik ganda pada tombol ROOF
TOOL kemudian atur sebagai berikut :
3. Setelah klik OK, mulai menggambar atap pelana dengan klik
jenis atap pelana seperti yang ditunjukkan pada gambar berikut ini :
4. Tentukan garis tengah atap dengan klik 2 titik seperti
yang ditunjukkan pada gambar dibawah ini, agar klik bisa tepat ditengah,
pastikan muncul tanda centang Ö (disini kita memanfaatkan titik tengah dari
lantai)
5. Cursor berubah bentuk menjadi seperti gambar mata, karena akan
menggambar separuh atap pada bagian atas, maka klik pada bagian bawah seperti
yang ditunjukkan gambar berikut ini :
6. Buat separuh atap bagian atas dengan cara yang ditunjukkan pada
gambar dibawah ini :
Hasilnya seperti gambar berikut ini :
7. Atap baru jadi separuh maka untuk membuat separuhnya lagi, lakukan
MIRROR dengan cara pilih separuh atap yang sudah jadi dengan tombol ARROW.
8. Lakukan klik kanan, pilih MOVE kemudian MIRROR A COPY seperti gambar
dibawah ini :
9. Klik 2 titik yang merupakan sumbu simetri atap seperti pada gambar
dibawah ini :
Hasilnya seperti gambar berikut ini :
10. Tapi ketika dilihat gambar 3D nya dengan klik tombol F3, tembok
bagian atas jadi terlihat berlubang seperti gambar dibawah ini :
11. Cara mengatasinya, tinggi tembok ditambah sehingga melewati atap
misalnya 1000 cm. Untuk mengubah tinggi tembok, langkah pertama memilih tembok,
tapi jika menggunakan tombol ARROW harus mengklik tembok satu-persatu sehingga
terlalu lana, maka gunakan cara berikut ini :
Pada menu bar. klik menu EDIT lalu FIND AND SELECT seperti gambar
berikut ini :
Lakukan langkah berikut ini :
Setelah ditutup menu FIND AND SELECT dengan klik tombol CLOSE, hasilnya
semua tembok sudah terpilih seperti gambar dibawah ini :
12. Ubah tinngi tembok dengan cara klik ganda pada tombol WALL TOOL
lalu ubah tinggi tembok dengan mengubah parameter seperti gambar berikut ini :
Setelah klik OK, hasilnya seperti gambar berikut ini :
13. Lakukan pemotongan tembok dengan atap (TRIM TO ROOF), caranya pada
menu bar klik DESIGN lalu TRIM TO ROOF seperti gambar dibawah ini :
Muncul menu seperti gambar dibawah ini, klik TRIM.
Hasilnya tembok sudah terpotong seperti gambar berikut ini :
14. Gambar atap pelana telah selesai, setelah diberi obyek tambahan
seperti tanah, pohon dan orang lalu dilakukan RENDER hasilnya seperti gambar
berikut ini :